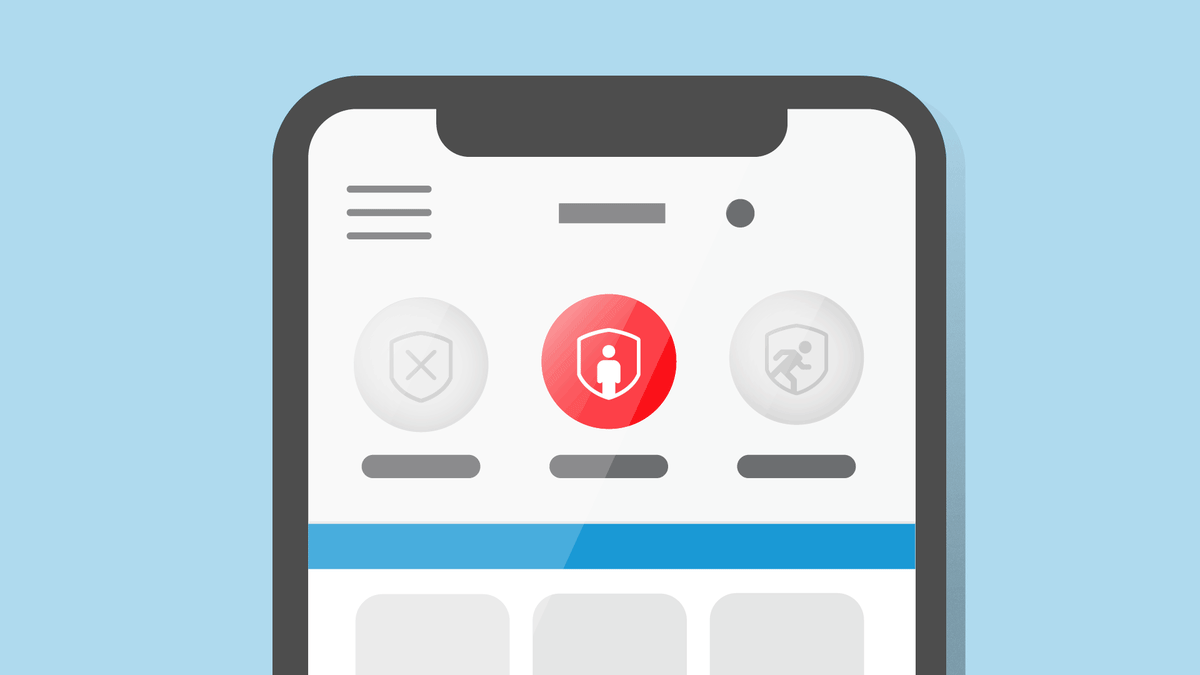Using device modes for Ring Video Doorbells and Security Cameras
With modes, you can set your Ring Video Doorbells and Security Cameras to Home or Away Mode and customise when they record, and more.
Using Modes in the Ring app requires a subscription (sold separately).
Get to know device modes
In the Ring app, there are three modes you can set: Disarmed, Home and Away. In each mode, you can create specific actions you want your Video Doorbells and Security Cameras to do.
You can choose whether you want your devices to record or not in each mode. For example, maybe you want only your doorbell to record in Disarmed, only your outdoor cameras to record in Home, and all your cameras to record in Away.
How to turn modes on and off
Open the Ring app to the main dashboard.
Tap more (•••) on the camera you want to access.
Tap your device's Settings.
- TapMode Settings.
- TapEnable Modesto turn on, orDisable Modesto turn off.
Adjusting your mode setting
Open the Ring app to the main dashboard.
Tap more (•••) on the camera you want to access.
Tap your device's Settings.
- TapMode Settings.
- Select a Mode you want to adjust.
- Set an action for each Ring device or sensor.
- TapSavewhen done.
Actions for each Ring device or sensor
Device | Customisable Actions | Available Mode |
Security Cameras | Recording, Motion Warning, Live View | Disarmed, Home, Away |
Video Doorbells | Recording, Smart Responses, Live View | Disarmed, Home, Away |
Allowing Shared Users to control modes
In the Ring app, you have the option to decide whether Shared Users can change the mode setting to Disarmed, Home or Away.
Open the Ring app to the main dashboard.
Tap more (•••) on the camera you want to access.
Tap your device's Settings.
- TapMode Settings.
- TurnShared User Accesson or off.