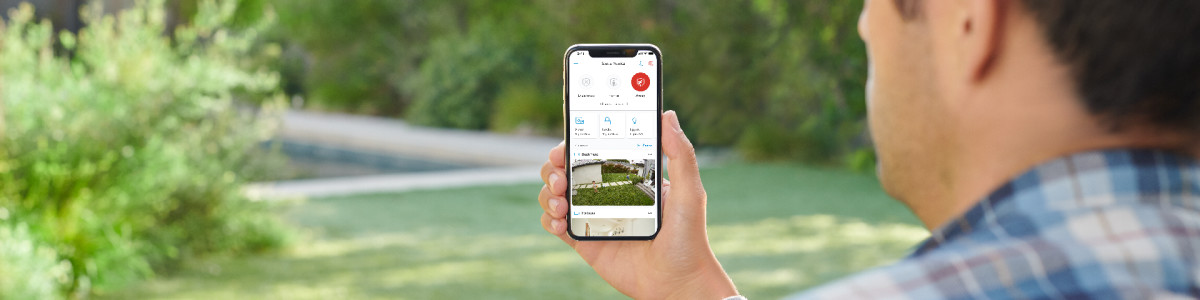Controlling your Floodlight Cam with the Ring app
Control every operation of your Floodlight Cam with the Ring app.
Device dashboard
The device dashboard is your home for controlling all the dynamic functions your device has to offer.
To access the device dashboard in the Ring app:
- Tap themenu (☰).
- TapDevices.
- Select yourFloodlight Cam.
- The next screen is the device dashboard.
Tap on the corresponding tiles to control:
- Lights: Toggle this control on and off to manually control the floodlights.
- Motion Alerts: This will turn your notifications for activity in any of the camera’s motion zones on and off.
- Siren: This is a trigger that will activate the device's siren. The siren is 110dB, you cannot adjust the volume.
- Live View: Tap Live View to open a live video stream from your Floodlight Cam. While in the live video stream you will have access to the following features:
- Begin Two-Way Talk: You can speak to visitors and hear what they have to say.
- End Two-Way Talk
- Siren: Activate the siren (it will be audible via Live View)
- Lights: Turn the floodlights on and off
- Event History: Tapping Event History brings you to a screen where you can review video footage of any alerts you’ve received.
In order to access recordings, you'll need to have an active Ring subscription. Get more details on Ring subscriptions.
- Device Health: Tapping Device Health brings you to a new panel that contains all of the operational information on your Ring Floodlight Cam. If something goes wrong, the information and tools on this page will help you solve it.
- Light Settings: Schedule your lights to turn on from a particular time to a particular time.
- Advanced Settings: Customise the areas that will trigger the lights to turn on at night and change how long they stay on for.
- Motion Settings: Tapping Motion Settings brings up your motion detection control panel.
- Motion Sensitivity slider: This slider adjusts the amount of alerts you receive. If you don’t want to receive alerts for objects, activate the Person Detection.
- Motion Zones:This brings up Live View from the camera. You can use this image to draw up to three custom areas where you’d like to receive motion alerts and trigger the lights to go on.
- Advanced Settings: Schedule times when you don’t want to receive motion alerts. This is useful for recurring events that you don’t want to trigger the camera. For example, if you know that refuse collection happens every Tuesday between 7 and 9AM, you can set a motion schedule so that you don’t receive notifications for motion events during that time frame.
- Linked Chimes: If you have a Ring Chime, you can set it to go off when your Floodlight Cam detects motion.
- Shared Users: This allows you to give friends or family members access to your Ring Floodlight Cam. If they already have a Ring account, enter the email address of their Ring account, otherwise they’ll receive an invitation at the email address you enter to create a new account.
- Network: From here, check your signal strength, network name, and change wifi network.
- Device Details: Get information on your Floodlight Cam's last health check, Mac address and firmware updates and releases.
- Tools: Use this tile to test your wifi, troubleshoot notifications, check your Ring System Status and resolve issues with a Device Health Report.
Last updated 8 months ago