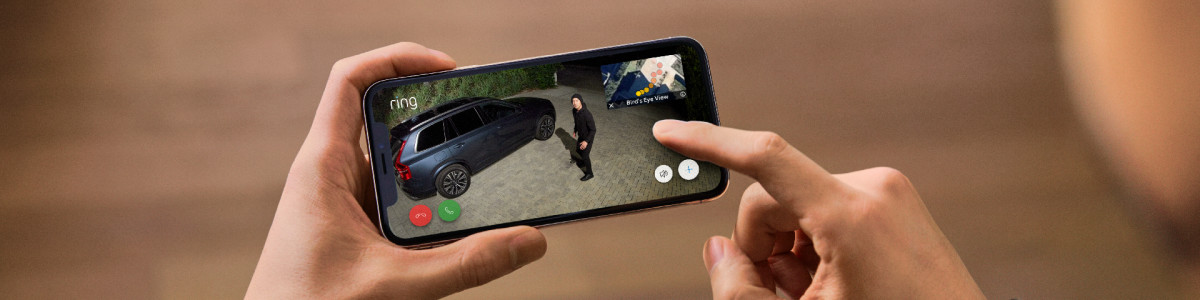Use Bird’s Eye View to see your visitors’ paths
Bird's Eye View shows the path a visitor takes as a series of colour-coded motion dots on an aerial map of your property when they are detected by your camera.
For example, you can see the current location of a delivery person dropping off a package, as well as the route they took, even if they leave the camera’s field of view before you begin a live stream.
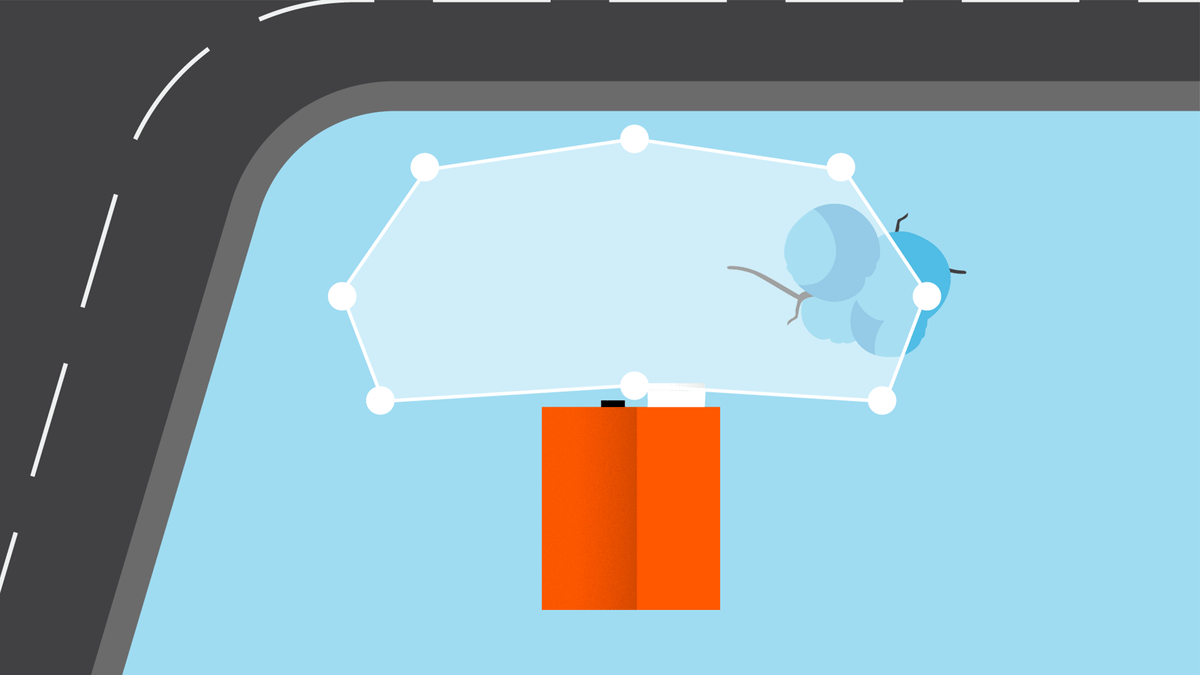
Bird’s Eye View is available with:
- Battery Video Doorbell Pro
- Wired Video Doorbell Pro (Video Doorbell Pro 2)
- Floodlight Cam Wired Pro
- Spotlight Cam Pro
- Stick Up Cam Pro
You may need to download the latest version of the Ring app and update the operating system on your mobile device to get this feature.
How to turn on Bird’s Eye View
When you set up Bird’s Eye Zones for a compatible Ring device, Bird's Eye View is automatically enabled for the device on your account and the accounts of any Shared Users with access to the device.
To manually Bird’s Eye View on in the Ring app:
For Wired Video Doorbell Pro (formerly Video Doorbell Pro 2) and Floodlight Cam Wired Pro
- Tap the menu (☰).
- Tap Devices.
- Tap the relevant device.
- Tap Device Settings.
- Tap Video Settings.
- Tap Bird's Eye View.
- Toggle Show on Timeline on.
- Tap Save.
For Spotlight Cam Pro, Stick Up Cam Pro and Battery Video Doorbell Pro
- Tap the menu (☰).
- Tap Devices.
- Tap the relevant device.
- Tap Device Settings.
- Tap Video Settings.
- Tap Picture in Picture.
- Toggle on Picture in Picture.
- Select Bird's Eye View.
- Tap Save.
How to watch Bird's Eye View
Bird's Eye View appears as a picture-in-picture image when you:
- Start a Live View when there’s a visitor, or
- Watch a motion recording on your timeline, which you access by tapping on a Camera Preview on the Ring app dashboard, but not in your
Yellow dots in Bird’s Eye View track the current path of your visitor. As each dot gets older, it fades before disappearing completely after a few seconds. These dots appear in both live streams and motion recordings1 on your timeline.
Grey dots, which appear only in live steams, show where motion was detected before you answered the alert. The most recent dot is white, and the trail fades away soon after you begin the live stream.
To watch Bird’s Eye View as the main video and the camera view as the picture-in-picture, tap on the picture-in-picture window.
To hide Bird’s Eye View while you’re watching a live stream or recording, tap the X in the lower left corner of the Bird’s Eye View picture-in-picture window.
Note: It is not possible to share Bird’s Eye View videos.
How to turn off Bird’s Eye View
In the Ring app: For Wired Video Doorbell Pro (formerly Video Doorbell Pro 2) and Floodlight Cam Wired Pro
- Tap the menu (☰).
- Tap Devices.
- Tap the relevant device.
- Tap Device Settings.
- Tap Video Settings.
- Tap Bird's Eye View.
- Toggle Show on Timeline to the off position.
- Tap Save.
For Spotlight Cam Pro, Stick Up Cam Pro and Battery Video Doorbell Pro
- Tap the menu (☰).
- Tap Devices.
- Tap the relevant device.
- Tap Device Settings.
- Tap Video Settings.
- Tap Picture in Picture.
- Select Pre-Roll or toggle off Picture in Picture.
- Tap Save.