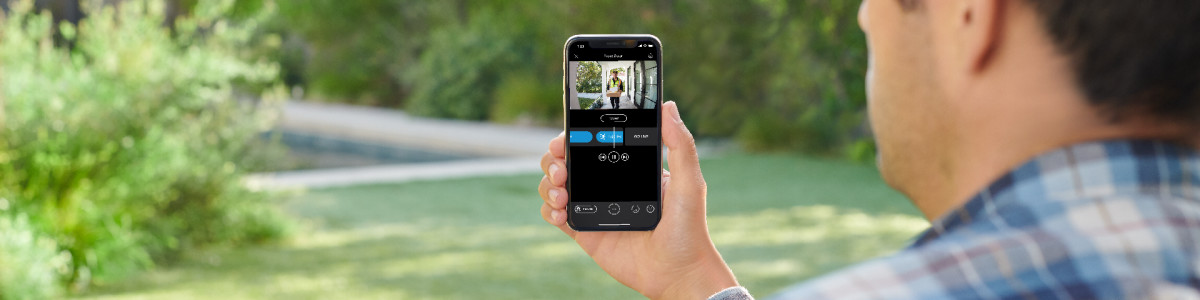Fixing inaccessible recordings by adjusting your router
Learn how to troubleshoot Live View or inaccessible videos in the Ring app by adjusting various router settings.
Things to check
Determine if the problem is your internet connection or router:
- Try playing back another video from theDashboard.
Poor internet
If the video does play, the problem may be caused by a poor internet connection to your mobile device. Go back to your mobile device, get off your wifi, and try to play the video on your cellular data. If it works, this confirms the problem is likely your wifi connection.
Router issues
If the video does not play, there may be a problem between the Ring device and its connection with the Ring servers. This could be related to the modem, router, or ISP.
Things to try
Troubleshooting tips for poor internet connection
Check your signal strength
Poor wifi signal can cause unreliable connectivity with your Ring device. Check your RSSI (Received Signal Strength Indicator) in the Ring app:
Open the Ring app to the main dashboard.
Tap more (•••) on the camera you want to access.
Tap your device's Settings.
- TapDevice Health.
- UnderNetwork, look forSignal Strength.
Your RSSI value will be green, amber or red to indicate connection strength. Ring devices generally work best within the range of 0 to -60 RSSI. Learn more about RSSI.
Run a speed test
Run a speed test to see if poor upload speed is causing inaccessible recording issues. How to do a speed test.
- Ring devices with 720p video require at least 500 kbps upload and download speeds, although 1 mbps is recommended for optimal performance.
- Ring devices with 1080p video require at least 1 mbps upload and download speeds, though 2 mbps is recommended for optimal performance.
- If you have more than one Ring device, additional bandwidth is recommended for optimal performance.
Move your Ring device closer to your router
Wifi signals get weaker as they travel. If your router is far away from your Ring device, consider moving it closer, adding a Ring Chime Pro, or upgrading to a mesh network system to extend your wifi network's coverage. More tips to improve your wifi strength.
Check if the problem is isolated to one device
If you have more than one Ring device, check if other devices are experiencing the same symptoms. If the recordings do not play for more than one Ring device, there is a good chance there is a problem with your internet connection or a firewall setting.
If the problem continues on only one Ring device, confirm that the device has a good signal strength and consider contacting Ring Customer Support for additional assistance.
Troubleshooting tips for your router
Try the following suggestions one at a time and make sure to set up your device again after each suggestion to see if it worked.
The troubleshooting tips below require use of the advanced settings of your wifi router. Make sure you are comfortable using and understand each of these settings before changing them.
Connect to another network
The easiest way to tell if your problem is related to your router's firewall is to connect your Ring device to another network and try to view a video. We recommend a mobile hotspot or a friend or family member’s network.
- If the Ring devicefunctions properlyon another network, the issue is likely your router or internet connection.
- If the Ring devicedoes not function properlyfrom another network, the issue likely lies within the Ring device..
Enable and connect to a guest network
A guest network is a separate access point for your network that is isolated from your other devices. By creating one, you can make a firewall-free network for your Ring device. Create a guest network with a simple, alphanumeric SSID name and password and connect your Ring device(s) to it.
Create a DHCP Reservation or Static IP
First, create either a DHCP Reservation or Static IP:
DHCP reservation
A DHCP reservation is a permanent IP address assignment that is reserved for the use of one device. Using the Mac ID listed on the back of your Ring device or on the box, create a DHCP reservation to ensure that every time your Ring device connects to your router, it will be given the same address. There are many different terms for this option; please check your router’s manual to confirm.
Static IP
Choose to set a static IP during the setup process in the Ring app. Ensure the address you provide is outside the range of your DHCP server in order to prevent an IP conflict.
Second, try one of the following:
Move your Ring device to the DMZ (demilitarised zone)
Using the IP address you reserved, place your Ring device in the demilitarised zone (sometimes referred to as IP passthrough) of your router. This will allow the Ring device’s traffic to pass through any security settings that may be preventing connection. This can only be done for one connected device at a time.
Try port forwarding/port triggering
We recommend using port triggering if you have more than one Ring device experiencing an inaccessible video.
Using the IP address you reserved above, forward the necessary ports. Similar to a DMZ, port forwarding is limited to a single device.
Try lowering the firewall level
Firewalls set to medium-high can limit the communication of Ring devices through your router. We recommend lowering the firewall one level at a time until you find the setting that works best for your device.
We do not recommend disabling your firewall.
If disabling the firewall is the only way the device functions properly, we recommend reaching out to your internet service provider or router manufacturer for further assistance.