Understanding Ring Alarm Keypad (2nd Gen) Lights and Buttons
Learn about your Keypad's different modes, button functions, light patterns and power save functions.
Designed to allow you, or anyone who you authorize, to easily arm and disarm your Ring Alarm system without a smartphone, Ring Alarm Keypad (2nd Gen) provides an added layer of safety to your home.
It features a rechargeable battery that lasts months before needing to be recharged depending on usage or if it is using power save settings. When it’s time to recharge, use the provided USB cable and plug.
Ring Alarm Keypad (2nd Gen) LED Settings
The Ring Alarm Keypad (2nd Generation) allows you to choose between 3 LED Settings:
Open the Ring app to the main dashboard.
Tap the Alarm tile under Devices.
Tap Connected Devices.
- Select yourKeypad.
- TapLED Settings.
- Keep Mode Button Lit.LED lights will stay on at all times (when plugged into a working power source).
- IfKeep Mode Button Litis chosen but the Keypad (2nd generation) is unplugged, the Keypad will perform as ifMotion Detectionhas been chosen to preserve battery power.
- Motion Turns on Lights.LEDs light up when sensing motion.
- Button Press Turns on Lights.LEDs light up only when you press a button on your Keypad (preserves battery power).
Ring Alarm Keypad (2nd Generation) buttons and light patterns
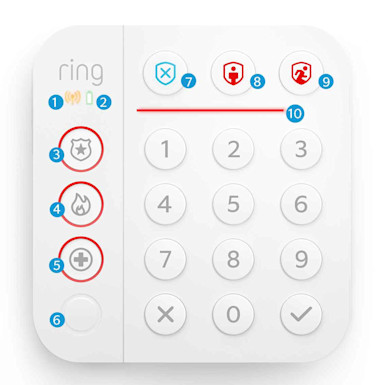
- Network light- Only lights up during pairing or to indicate errors. If it's red, there is a network communication failure.
- Battery light- Indicates battery status. When off, there is plenty of battery power. Yellow means the battery is low, and Red means that the battery is very low. This light blinks green when charging.
- Police/Panic Button1- Sounds the siren and sends push notifications to emergency contacts when pressed. If you have added on Alarm Professional Monitoring,2it will also send the monitoring center a panic signal to request police dispatch.
- Fire- Sounds the siren and sends push notifications to emergency contacts when pressed. If you have added on Alarm Professional Monitoring,2it will also send the monitoring center a panic signal to request fire department dispatch.
- Medical- The Base Station will flash and a push notification is sent when pressed. The siren will not sound. If you have added on Alarm Professional Monitoring,2it will also send the monitoring center a panic signal to request medical / ambulance dispatch.
- Motion sensor- When power save mode3is off, this sensor is used to detect motion near the Keypad and light up when needed.
- Disarmed Mode- Enter your access code and press to disarm your Alarm system when arriving home.
- Home Mode- Enter your access code and press to arm your Alarm system in Home Mode when people or large pets are in the home. Also used at night to secure your home while you sleep.
- Away Mode- Enter your access code and press Away to arm your Alarm system when no one will be home.
- Light Bar- Used to indicate remaining time during entry and exit delays.
Using Power Save Mode
There are two power save option for Ring Alarm Keypad (2nd Generation) devices that still have Power Save Mode:
- With power save on:Mode buttons light up when a button is pressed. Numbers light up when it’s dark and any button is pressed. This option will conserve the most energy.
- With power save off:Mode buttons light up when motion is detected. Numbers light up when it’s dark and either (1) a button is pressed or (2) motion is detected.
In order to turn on and off the Keypad power save mode, follow the below steps in the Ring app.
Open the Ring app to the main dashboard.
Tap the Alarm tile under Devices.
Tap Connected Devices.
- Select theKeypad.
- On the Device Details page, tap the gear icon in the corner.
- Toggle the Keypad power save mode on or off.
