How to Troubleshoot Ring Notification Issues for Android Devices
You can try the steps below if Ring notifications sent to your Android device are delayed, or if you aren’t receiving them at all.
If you recently updated the Ring app and your push notifications are no longer working, we recommend uninstalling the Ring app, then reinstalling it.
Some Android devices may have a limit on how many notifications appear per app, and clearing any previous notifications could help.
Learn how to clear notifications.
Check your Android device notification settings
If you are not receiving notifications after enabling Ring Alerts or Motion Alerts and confirming they’re active on your Android device, please follow these steps:
- OpenSettingson your Android device.
- SelectApps or Applications.
- Select theRing app.
- TapNotifications.
- EnsureAllow Sound and Vibrationis checked (notDeliver Quietly).
- TapNotification Categories.
- Toggle all devices to theONposition.
Both Ring Alerts and Motion Alerts for each Ring device should be turned on. If these are turned off, you will not receive notifications even if the Ring app shows they are turned on.
Check your Ring app settings for video doorbells and security cameras
Be sure your notifications are enabled and that your Ring device is online.
You won't get any notifications if you're not connected to wifi. You can check to make sure your Ring device is online by going to Device Health in the Ring app.
- Open the Ring app, then tap themenu(≡).
- TapDevices.
- Tap the device you want to check.
- Make sure your Ring Alerts, Motion Detection and Motion Alerts are toggled on (blue).
- To check your wifi connection tapDevice Health.
- UnderNetwork, you'll see your Signal Strength RSSI number.
- If your Signal Strength is in red, tap the question mark icon to find some additional troubleshooting steps.
Check your application settings
You may need to access your application settings to activate notifications.
There are two ways to access this menu from Android devices. You can either drag the Ring app icon to the App Info icon in your home screen, or you can open up your Phone Settings. In Phone Settings, locate your Application Manager (depending on your device, this may simply be called “Applications”), then find and select the Ring app.
In your application settings, check the box labeled Show Notifications to enable alerts and make sure that your app notifications are set as "Priority." If the “Show Notifications” box was already checked, but you still aren’t receiving alerts, uncheck the box, hit “OK,” then recheck the box; lastly, clear the cache within your app settings, and test your device by pressing the doorbell button or triggering the motion sensors.
Notification settings and different mobile devices
If you activate notifications on your mobile phone, they will not be automatically activated on your tablet. You have to manually designate your notification settings on each mobile device connected to your Ring account.
Clear your data
If you’re still not receiving notifications, you’ll need to return to your application settings to clear your data. Once it’s cleared, return to your Ring app and log back in, then test your doorbell and motion sensors to see if alerts are activated.
Reset your Ring app
If you still have issues, you may need to reset your Ring app. Do this by deleting the app from your device. Then, go to the Google Play store, find the Ring app and reinstall it. You won’t have to set up your devices again, simply log back in and all of your devices will still be installed.
How to remove New Features notifications
If your New Features notifications won't go away, you can can manually clear it in the Ring app. Tap on What's New, then tap the icon with a check mark on it on the top right.
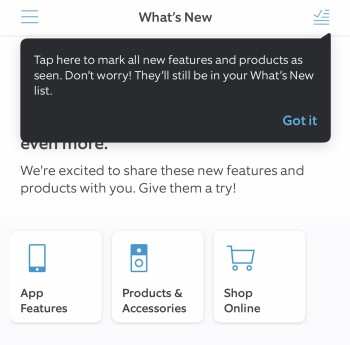
Ring Alarm Alerts
The majority of your Ring Alarm alerts should be managed from the Alarm Alerts settings menu. Alarm Alerts include security, system, and device-related alerts. Security and system-related alerts cover when your system is running on battery or cellular backup,1 when you are in entry delay, any changes to the mode, and when a device has been bypassed.
Device-related alerts from the Alarm Alerts settings cover the status of your Base Station and devices in addition to when a device has been tampered, completes a firmware update, has low battery, or when water or low temperature has been detected. Device status alerts, if toggled on, will only be sent when your Alarm system is armed.
To access your Alarm Alerts settings:
- Open the Ring app, then tap themenu (≡).
- TapSettings.
- TapAlarm Alerts.
You can manage both email and push notification alert preferences from Alarm Alerts. Email notifications will be off by default.
Note: You will still receive email alerts when your system is going off. You can't turn off these vital email notifications.
You should turn the primary email toggle on in order to receive email alerts and view individual alert settings. Turning on the primary email toggle will turn all individual email alerts on with the exception of “Bypassed Devices.” You can control the individual alert toggles in order to only receive alerts based on your personal preference.
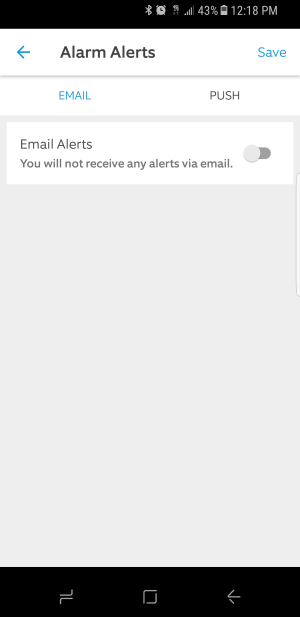
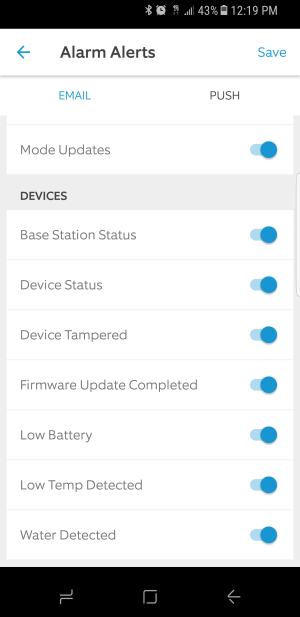
Unlike email notifications, push notification alerts will be on by default with a subscription plan.
Note: You will still receive push notification alerts when your system is alarming as that alert type is not available for users to control.
Turning the master push notification toggle on and off will turn each individual alert toggles on or off. There are no exceptions with the primary push toggle.
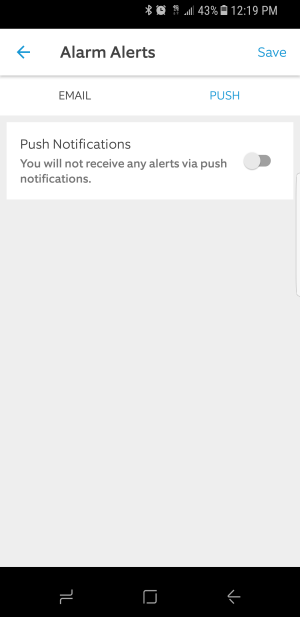
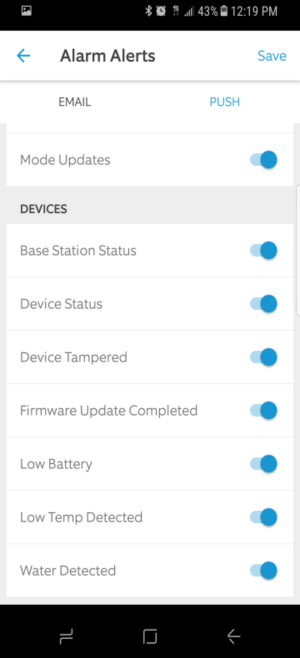
Other tips on Alarm Alerts:
- As an Owner or Shared User, you can enable and disable alert settings at anytime depending on your personal preferences, as long as the Base Station is online and you tap “Save” for the settings to be kept.
- After the first time you update your Alarm Alert settings and taps “Save”, the app will remember the individual toggle states and restore the last state of each individual toggle.
Device-specific alert settings
Separate from the Alarm Alerts settings, you can also enable push notification alerts for specific devices that will send alerts regardless of whether their system is armed or not. It’s important to note that individual device alert toggles only send push notification alerts. Email alerts should be controlled from the Alarm Alerts settings. Again, these alerts are sent even when your system is disarmed.
Devices that have individual alert settings include Alarm Contact Sensors, Alarm Motion Detector, and Locks that are officially supported by Ring. You can choose to enable alerts when motion is detected by your Alarm Motion Detector and when your Alarm Contact Sensor opens and closes.
If you have added a Ring-supported Z-Wave smart lock to your Alarm system, you can also choose to enable a variety of alerts from the Alert toggle on the lock details page. Different from the alert toggles for Alarm Contact Sensors and Motion Detectors, the locks alerts toggle controls alerts for a variety of lock activity. The lock alerts toggle includes alerts when a lock has been locked, unlocked, and or auto-locked in addition to when an access code has been added to a lock from the lock itself.
