Troubleshooting account verification when signing in to Ring
Not receiving your sign in code? Answer the question below to help troubleshoot your issue.
Are you logged in to Ring on another device?
Try opening Ring on other devices:
- Ring appon another phone or tablet
- Ring.comon another phone or tablet
- Ring.comon a computer
If you’re logged in elsewhere, you can use the other device to help sign in your new device.
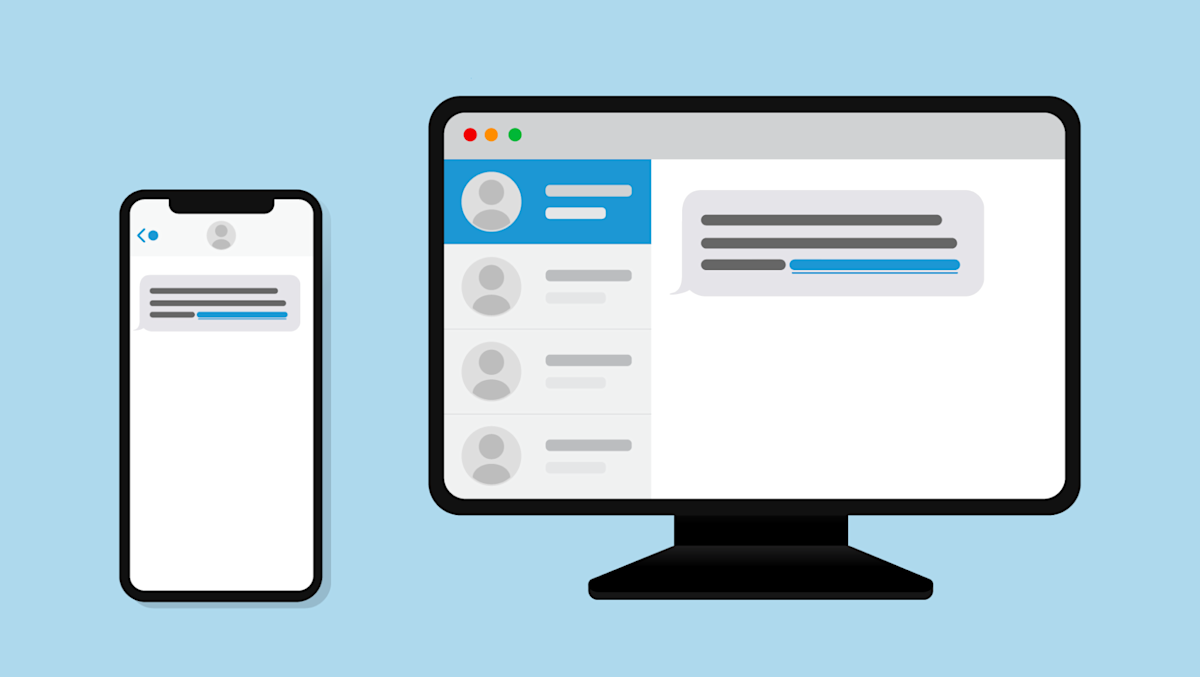
Use a previously signed in device to sign in a new device
If you are able to access your Ring account on a previous phone, tablet or laptop, follow these steps to get a Sign In Code to help sign in a new device.
1. Open Ring on a device you last used
- Ring app on another phone or tablet
- Your account at Ring.com on your phone or tablet
- Your account at Ring.com on a laptop or computer
2. Go to your Ring Control Centre
On a phone or tablet:
- Tap themenu(☰).
- Scroll down and tapControl Centre.
- TapAccount Verification.
On a laptop or computer:
- Click theDashboardhome icon.
- ClickAccountand selectControl Centre.
- ClickAccount Verification.
3. Confirm your phone number is correct
Make sure we are texting your Sign In Code to the right phone number.
From Account Verification in Control Centre:
- TapUpdate mobile numberunder the Text Message section.
- Enter your new (or updated) phone number.
- You’ll be asked to re-enter your password for security purposes.
- On your new device, attempt to sign in again to Ring.
- Look for a Sign In Code being sent to the updated number.
I use an Authenticator app to get my Sign In Codes
Try something else:
Generate a code in Control Centre.
From Account Verification in Control Centre again, you can generate a Sign In Code to help sign in your new device.
- Scroll down to theGenerate a Sign In Codesection.
- Under Authorise a New Device, selectGenerate.
- You may be asked again to re-enter your password.
- On your new device, attempt to sign in to Ring again with the code you generated in Control Centre.
Chat with Ring Customer Support
Having trouble signing in? An associate will be able to assist you from here. After they help you sign in, make sure to update your phone number in Account Verification.
Set up a passkey for faster sign in
You can set up a passkey on your phone using your face, fingerprint or the PIN you use to unlock your device.
Learn more about how to set up a passkey here.
Generate a support code for Ring Customer Support
If you need to speak with our Customer Support team, they might ask to verify it's you. This code is different from the code you need to sign in. In Account Verification, you can generate a Support Code to verify your Ring account.
Learn how to generate a verification code for Ring Customer Support.
