Understanding Stick Up Cam (3rd Gen) Flashing Light Patterns
Get in the know about LED flashing light patterns for your Stick Up Cam (3rd Gen) including battery, plug-in and solar power types to ensure they're working at their best. Light patterns shown in the chart below may be different if your security camera is offline. Learn how to reconnect your camera to wifi in the Ring app.
Not sure what model doorbell or security camera you have? Learn more here.
Activity | Flashing Light Pattern | Flashing Light Image |
Camera is idle | LEDs off. |  |
Camera is in Setup mode | Slow blinking pattern, blue light. | 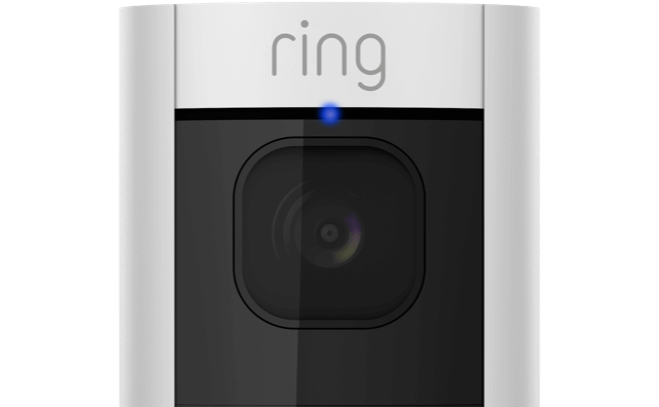 |
Camera is starting up | Solid light, blue. | 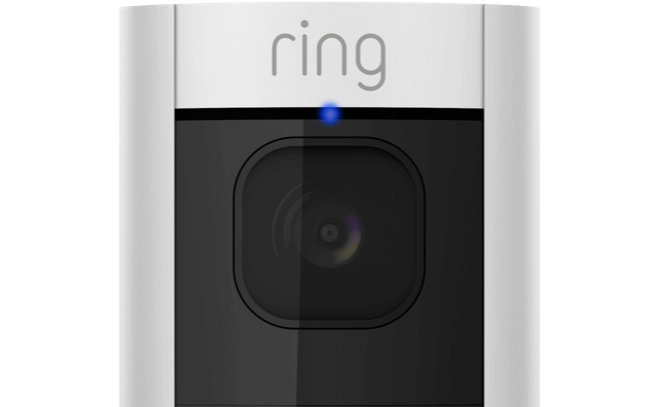 |
Firmware update in progress | Light blinks on and off, then is on for two seconds, blue. | 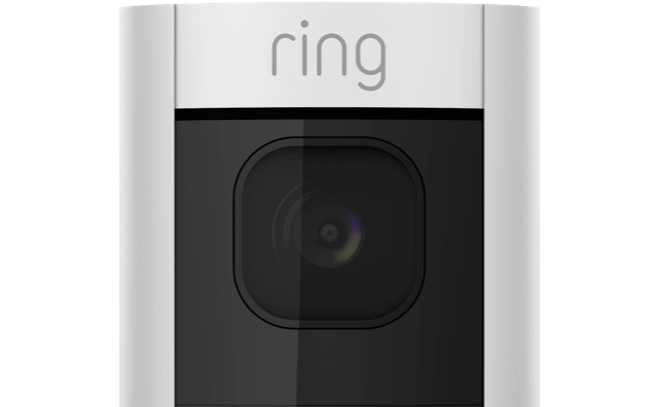 |
Camera is recording | Solid light, blue. | 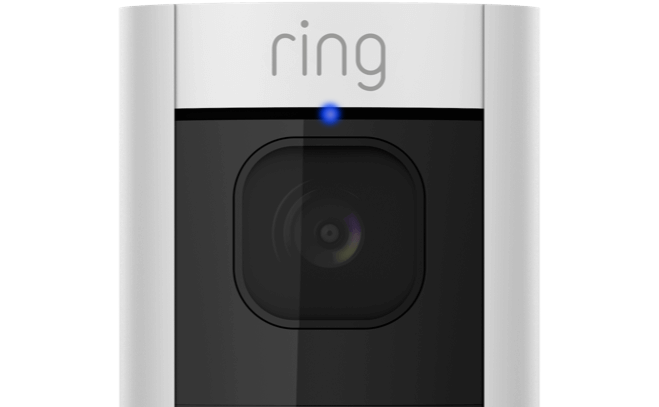 |
Two-way talk/speaker enabled | Very slow, pulsing light, blue. | 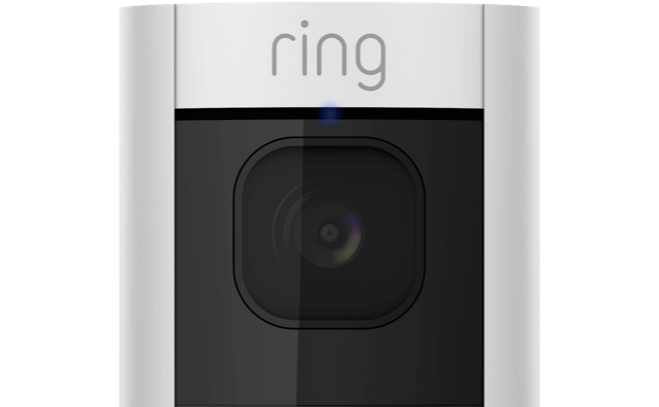 |
Alarm/siren is sounding | Fast blinking light, red/blue. | 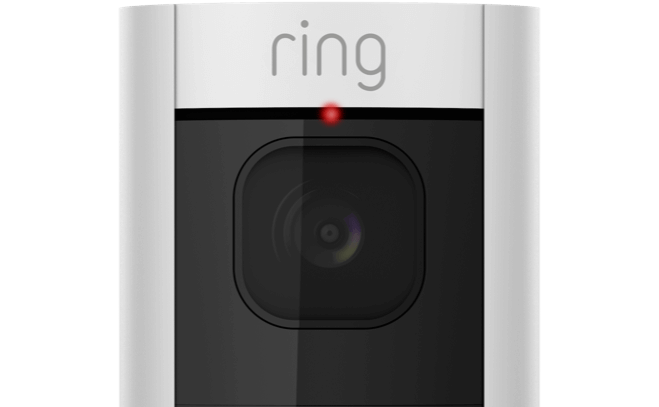 |
Setup is successful | Light blinks on for five seconds, blue. | 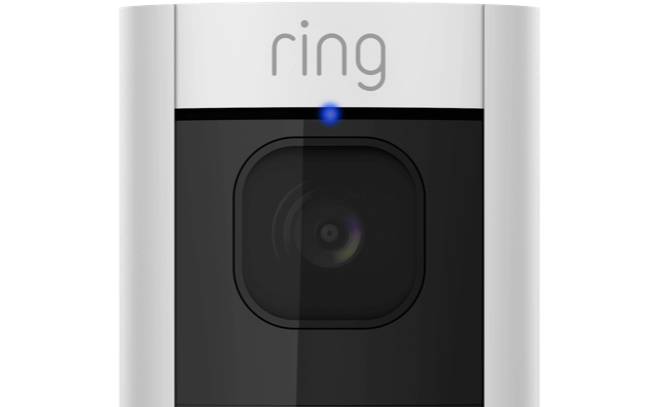 |
Setup has failed, incorrect password | Light flashes on and off, red. | 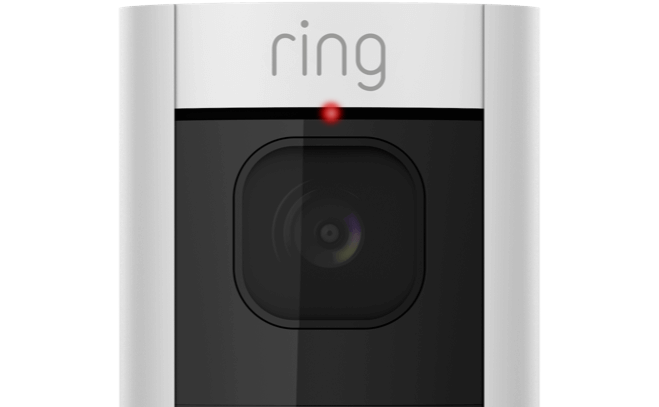 |
Setup Failed, Couldn't connect to the Ring Network | Flashing Green for 3 minutes. |  |
Setup failed to connect to wifi | Light flashes on/off, red/blue. | 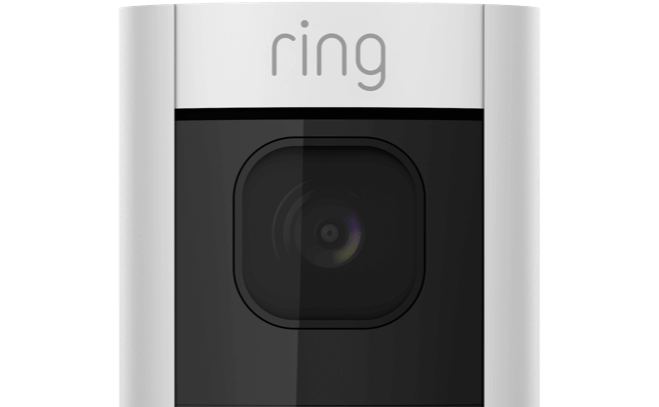 |
Camera is booting up | Solid light until boot-up is complete, blue. | 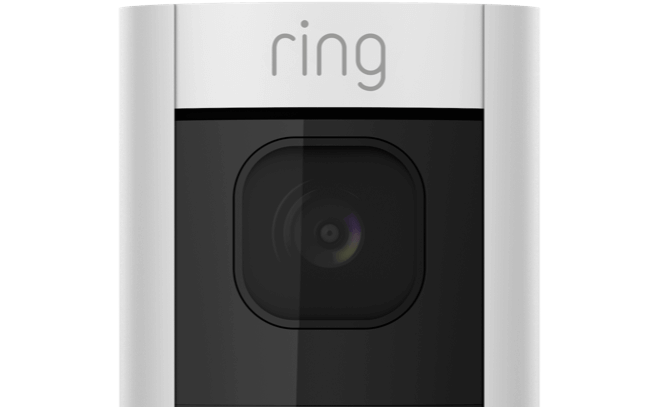 |
Factory restore | Light blinks on and off for five seconds then reboot, red. | 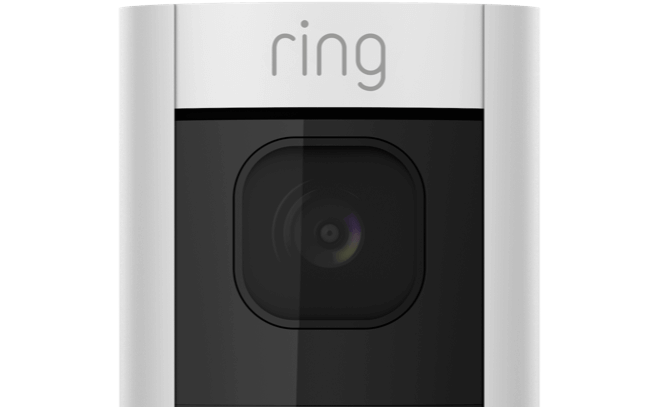 |
Last updated 2 months ago
